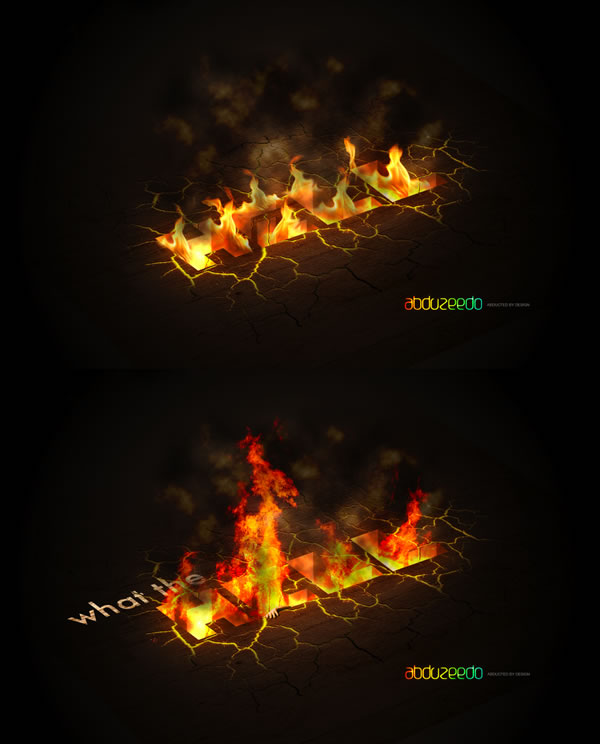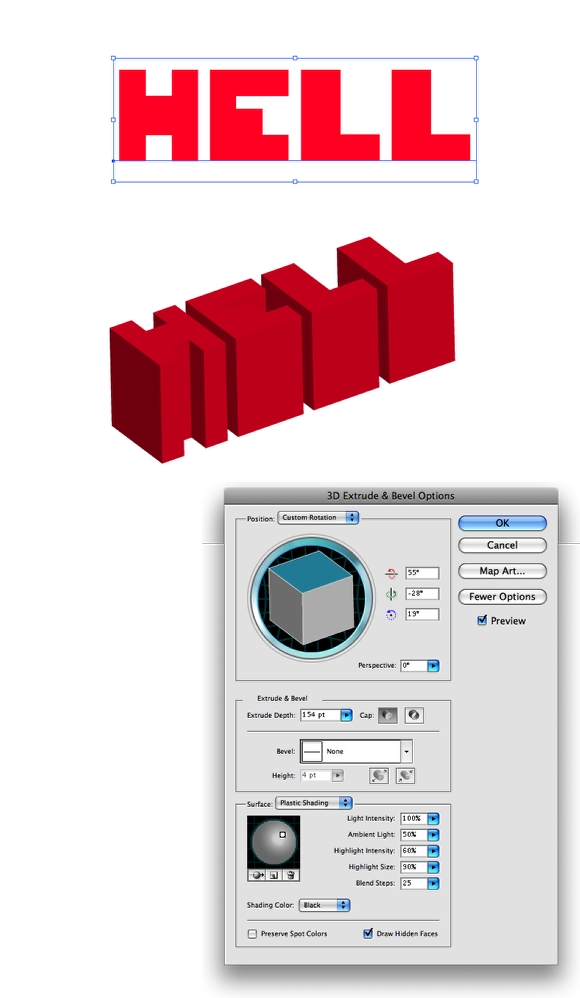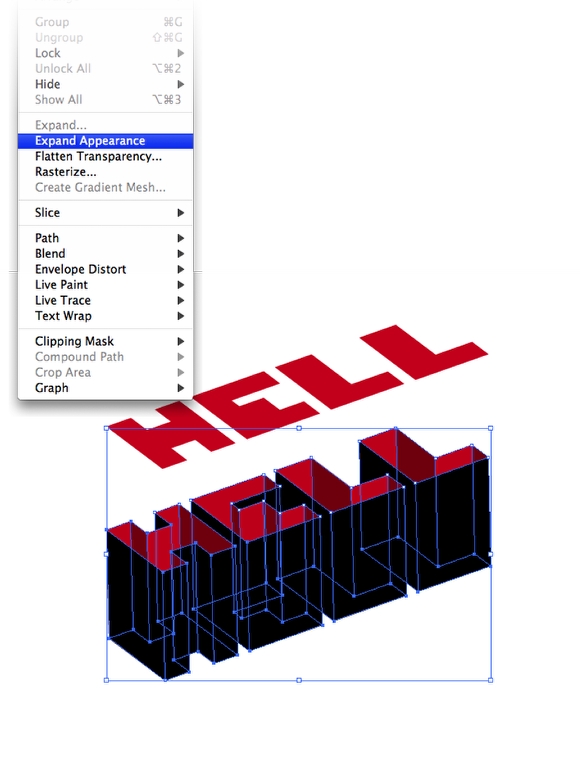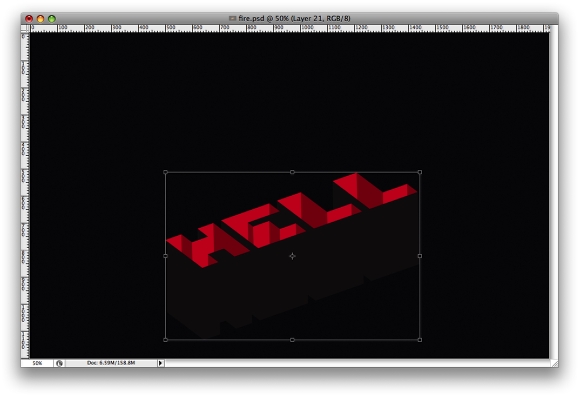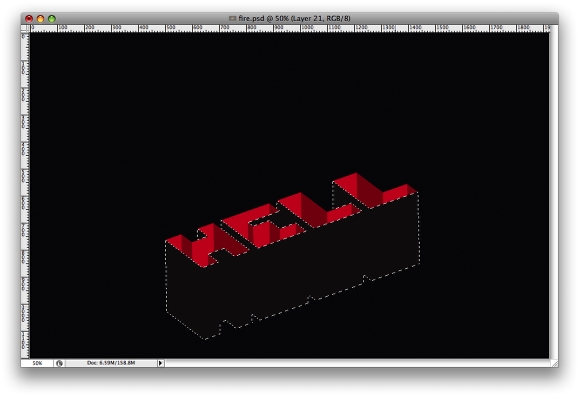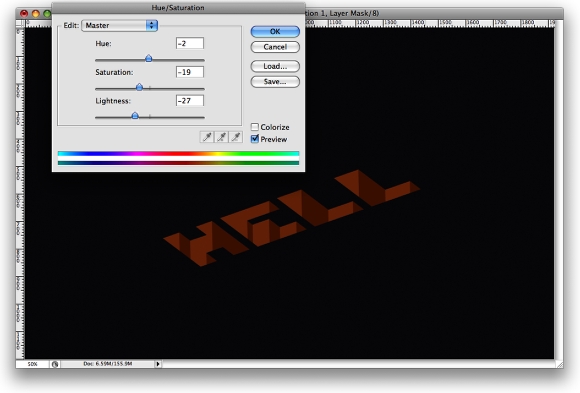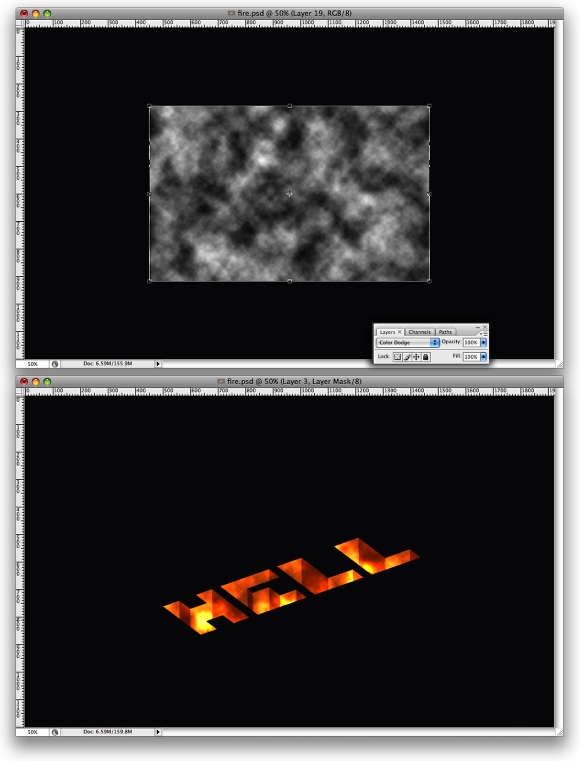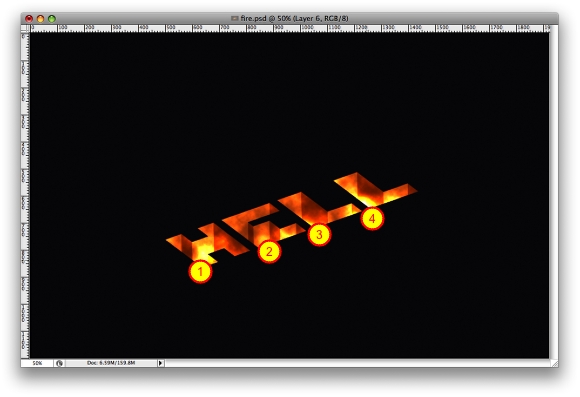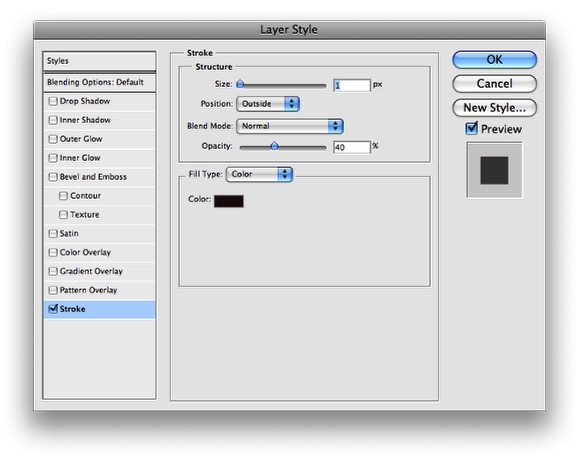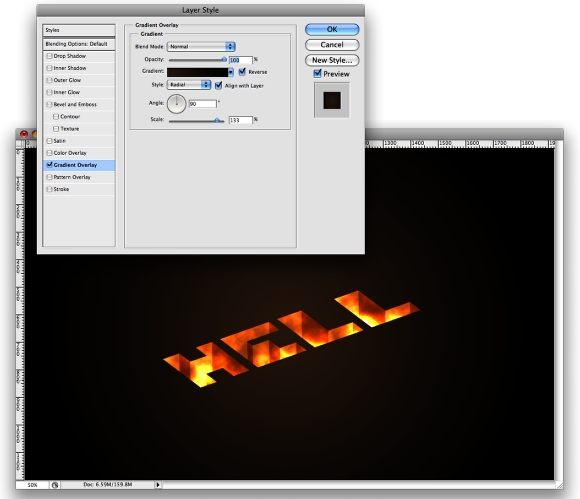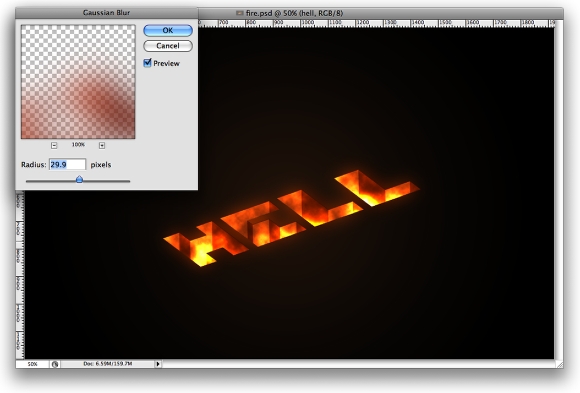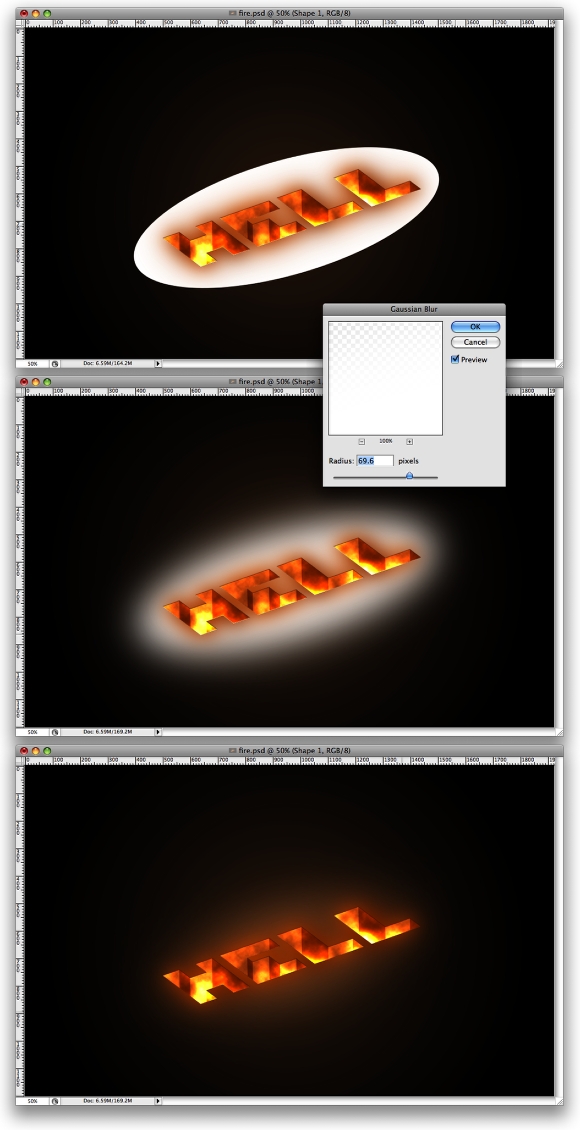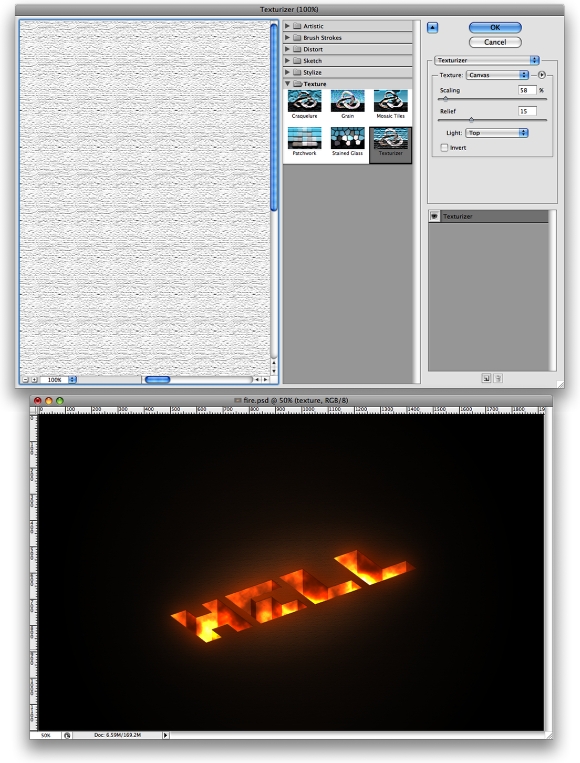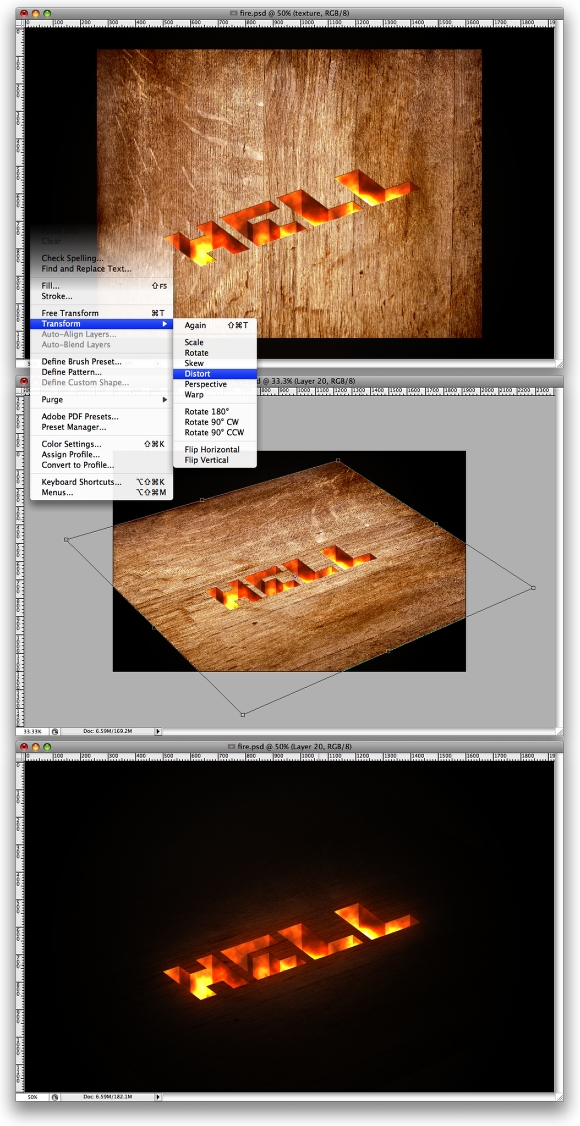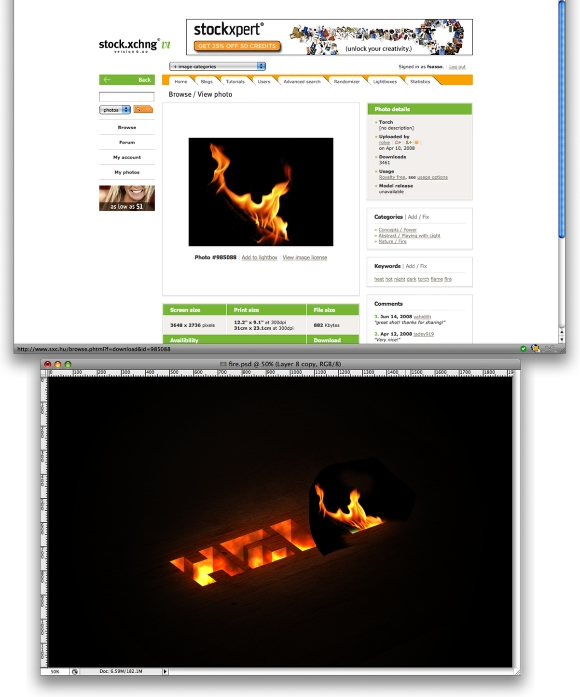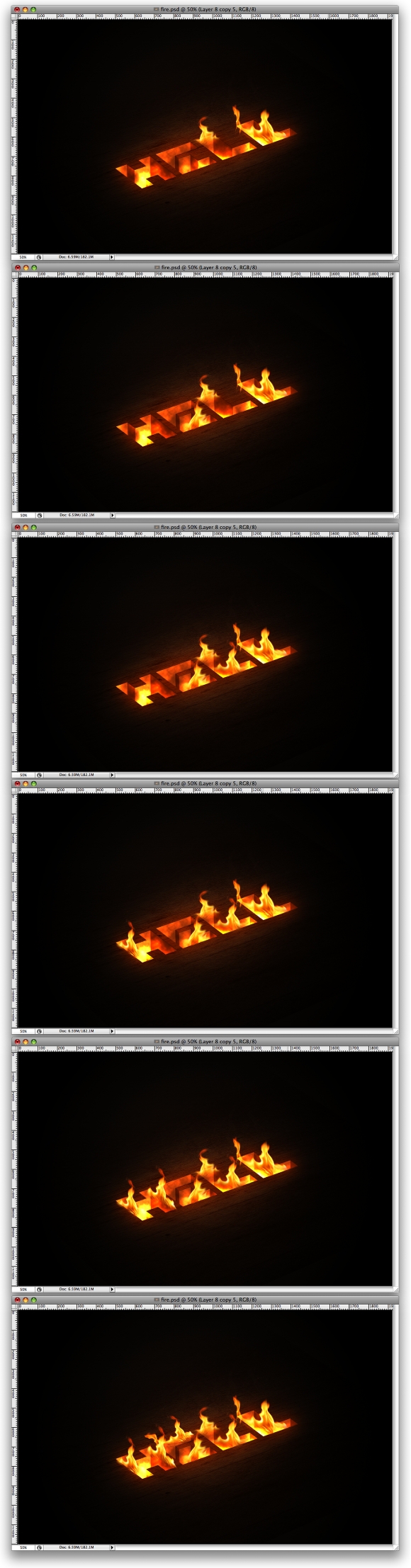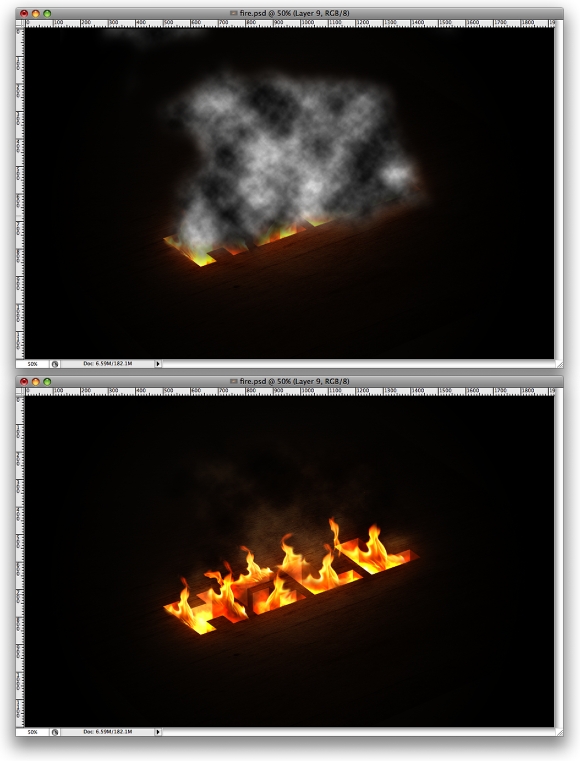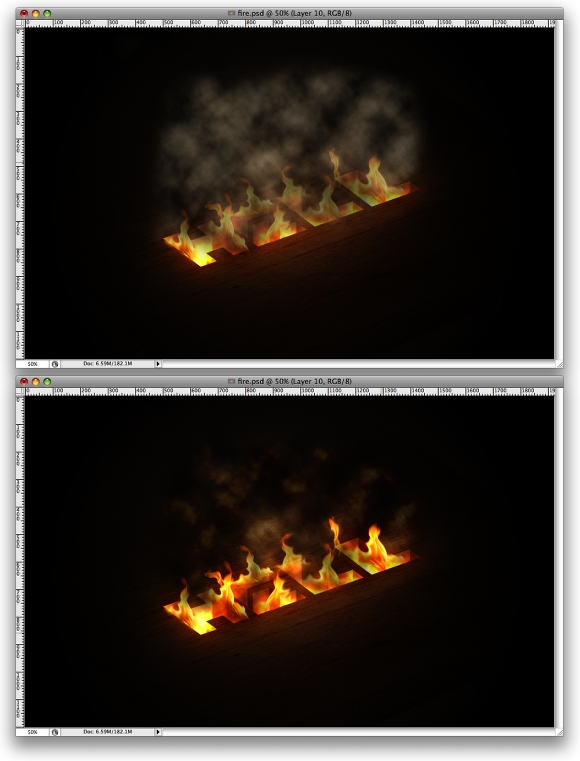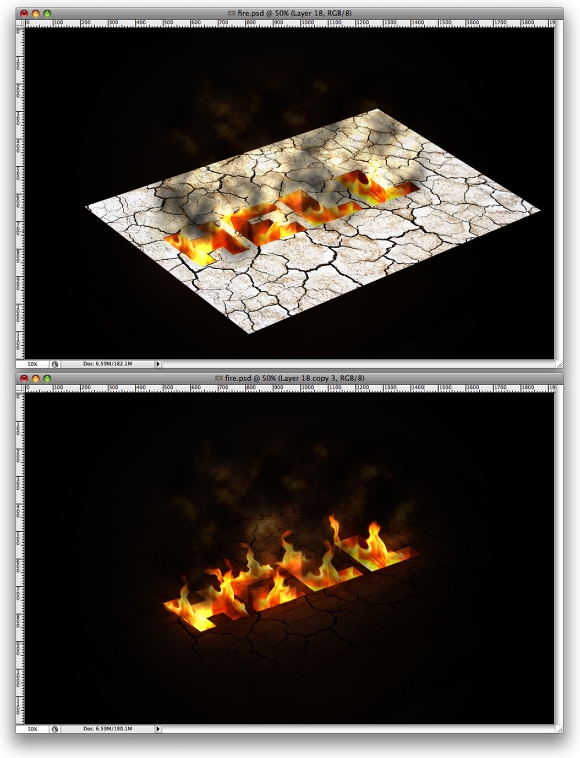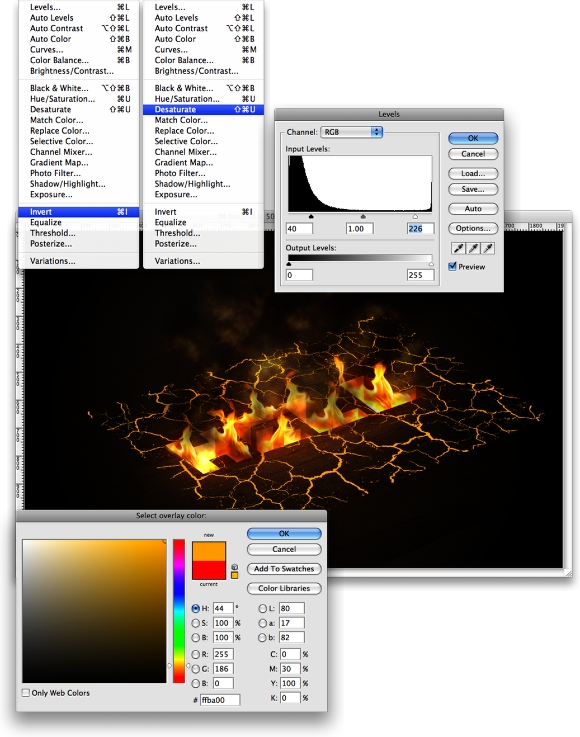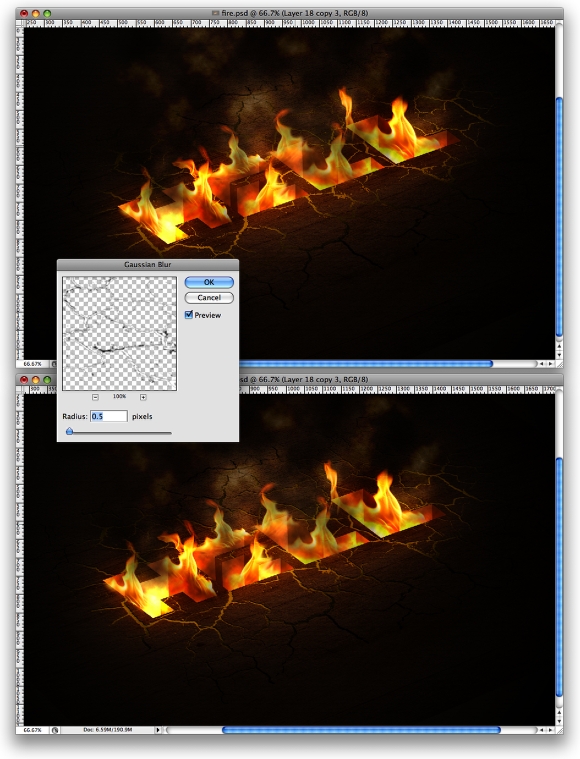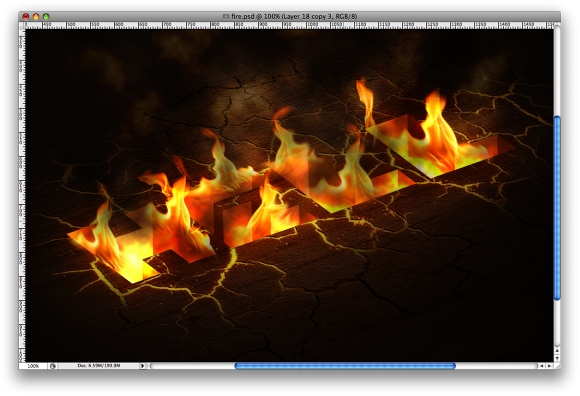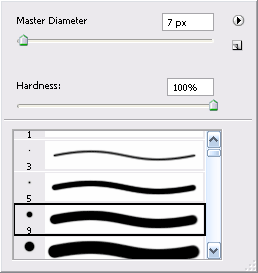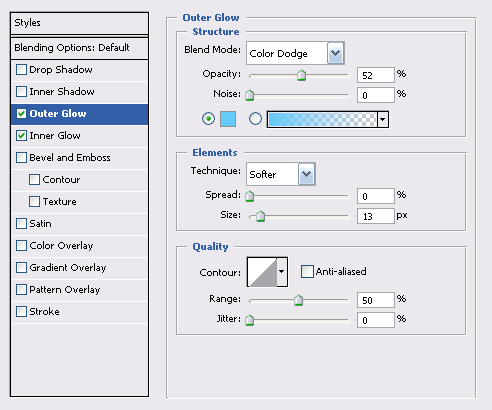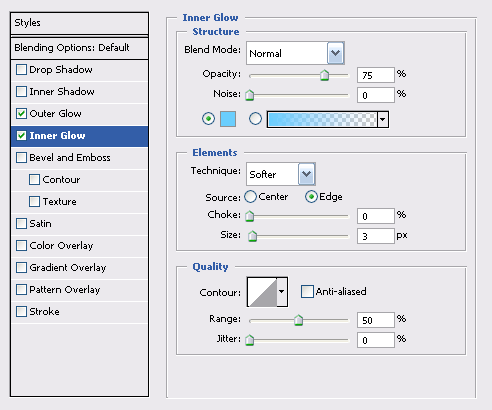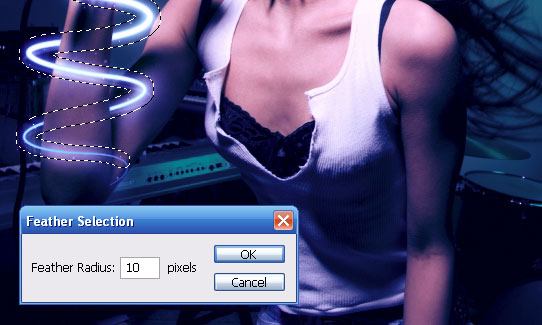This will be the final result.

- Download the brush set and install it.
- Now I’ll show how to take a child with a big imagination and turn him into the powerful being he imagine himself to be.
- We’ll start by creating a new layer on top of our original and filling it with black. Next we want to selectFilter >> Render >> Lighting Effects >> Lens Flare
- Use the 105mm Prime with the Brightness setting of your choice.

- This will create a bright flash. Move it to the point where you want the ‘energy ball’ to appear.
- You may notice that when you move it, you can see the edges of the layer. To rectify this, select the layer and add a ‘Layer Mask’.
- Select default colors (white and black). With the layer mask selected, use the Gradient Tool >> Radial Gradient >> Reverse and drag from the center outwards. This will mask everything in a sphere around the center.
- Set both of these layers to the ‘Hard Light’ setting.
- I like to use the Image >> Adjustments >> Photo Filter to make the colors “pop”. I also used this setting to make the lens flare a bluish color. There are other ways to do this so experiment with your options.
- Using the Brush set we installed earlier we want to apply them to the energy balls. I used the color black, with the layer’s Blend Options set to ‘Overlay’.
- With this layer selected, set the Layer Style settings like so:
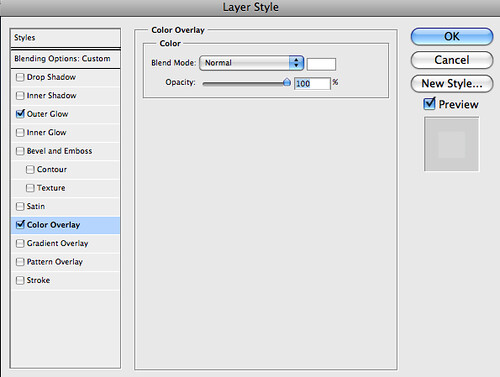

- Using the same technique that we used in Step 7, we want to mask the edges of our brush layers.
- To create the ‘arc of light’ we’ll use paths. Select the ‘Ellipse Tool’ and change it from ‘Shape layers’ to ‘Paths’. Now, draw a large circle or ellipse that includes both energy flares.
- Once the arc is drawn we want to stroke it (no jokes please). Select a brush that’s very small, maybe about a brush with a 5px diameter and use the color white. Go to ‘Paths’ right click on the selected path, and select ‘Stroke Path’. Check the ‘simulate pressure’ option, this will give the ring a bit of perspective with a heavier stroke on one side and a lighter stroke on the opposite side.

- Repeat this step twice. Each time use a different brush setting that is bigger than the one before it. I started with the 5px brush, then I used a 45px brush followed by a 100px brush. Each time use a different color. The topmost (bigger) arc should be set to ‘Linear Dodge (Add)’ with an opacity of 35%. The middle layer should be set to ‘Overlay’ and the original (the white one) should be set to ‘Linear Dodge (Add)’.

- I grouped these together then, using the technique from Step 7 again, I use layer masking to block one half of the sphere I created.
- To create the energy ‘tendrils’ that are leaping from the arc. Duplicate the grouped folder from Step 16. Then merge the group or folder into one layer. Select Filter >> Liquify and distort the arc to look like it should for your image. Secondly, we’ll select Filter >> Distort >> Ripple and tweak it to look a bit more like electricity.
- Now we’re done. Outside of some techniques that I used to make the image more polished, this completes the tutorial.